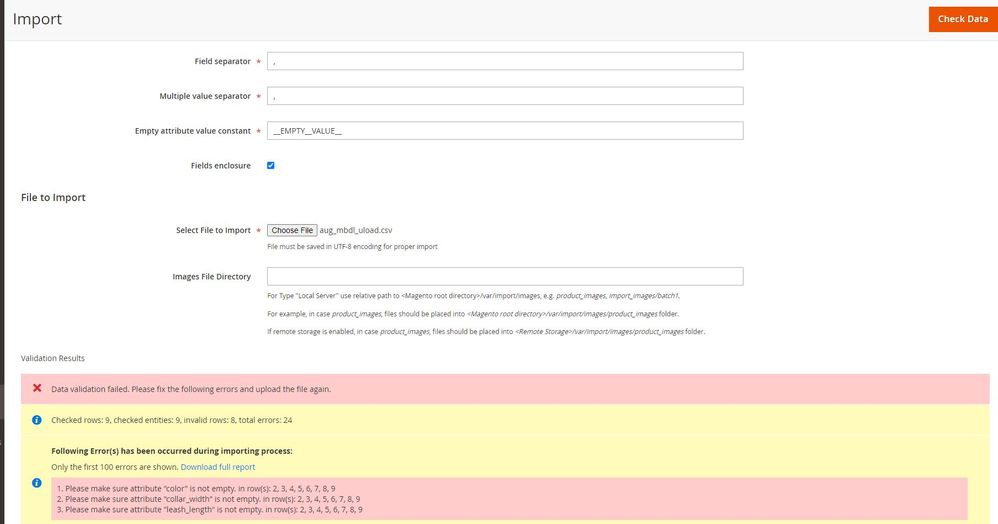- Forums
- :
- Core Technology - Magento 2
- :
- Magento 2.x Technical Issues
- :
- Magento 2.4 configurable produt import problem
- Subscribe to RSS Feed
- Mark Topic as New
- Mark Topic as Read
- Float this Topic for Current User
- Bookmark
- Subscribe
- Printer Friendly Page
Magento 2.4 configurable produt import problem
- Mark as New
- Bookmark
- Subscribe
- Subscribe to RSS Feed
- Permalink
- Report Inappropriate Content
Magento 2.4 configurable produt import problem
Hi,
I'm using Magento 2.4.2 and I cannot seem to import configurable product.
When I check csv file I get prompted with "1. Please make sure attribute "x" is not empty. in row(s): 19 (...)" for the configurable product row.
I cannot set attibutes to any value used in simple products, as it gets me error about duplicates. I cannot put "0" or "-" as those are not specified in attributes settings.
What am I doing wrong? If i ignore the problem the simple products can be imported with all the attributes set correctly.
- Mark as New
- Bookmark
- Subscribe
- Subscribe to RSS Feed
- Permalink
- Report Inappropriate Content
Re: Magento 2.4 configurable produt import problem
Hi @michał_lenczyk,
You can export a configurable product then refer to the necessary information to be able to enter the correct fields that Magento requires.
Hope this can help you! Let me know if you need further assistance.
__________
If issue solved, Click Kudos & Accept as Solution.
LitExtension helps store owners and agencies migrate all important data from one eCommerce platform to another accurately, securely and at the highest speed.
Visit website: http://litextension.com/
- Mark as New
- Bookmark
- Subscribe
- Subscribe to RSS Feed
- Permalink
- Report Inappropriate Content
Re: Magento 2.4 configurable produt import problem
You do the following steps: Step 1: Verify Attribute Settings and Values
Before you begin, make sure that the attributes that are used for product variations have the required property settings.
If you are adding a new size or color, or making any other change to an existing attribute, make sure to update the attribute with the new value.
On the Admin sidebar, go to Stores > Attributes > Product.
Find the attribute in the list and open in edit mode.
Add the new value to the attribute.
In the following example, a new size is added to a Text Swatch.
Add New Value
When complete, click Save Attribute.
If you are adding a new attribute, follow the instructions to create the attribute before you begin.
Step 2: Export the Configurable Product
On the Admin sidebar, go to Catalog > Products.
Find the configurable product to export:
- Click Filters.
- Set Type to Configurable Product and click Apply Filters.
- Choose the configurable product that you want to use for your test export and take note of the SKU.
On the Admin sidebar, go to System > Data Transfer > Export.
Under Export Settings, do the following:
Set Entity Type to Products.
Set Export File Format to CSV.
Export Settings
Under Entity Attributes, scroll down to SKU and do the following:
Enter the SKU of the configurable product that you have chosen to export and click Continue.
SKU
Look for the file in the download location for your web browser and open it as a spreadsheet.
The CSV file has a separate row for each simple product variation, and one row for the configurable product. The product_type column shows multiple simple product variations that are associated with one configurable product.
Configurable Product with Variations
Scroll to the far right of the worksheet to find the following columns.
- configurable_variations - Defines the one-to-many relationship between the configurable product record and each variation.
- configurable_variation_labels - Defines the label that identifies each variation.
In this example, the data can be found in columns CG and CH. Depending on the number of variations, the string of data in the configurable_variations column can be quite long. The data is used an an index to the associated product variations, and has the following structure:
Data Format
sku={{SKU_VALUE}},attribute1={{VALUE}},attribute2={{VALUE}}| sku={{SKU_VALUE}},attribute1={{VALUE}},attribute2={{VALUE}}Each sku is separated by a pipe symbol (|), and attributes are separated by a comma. The value of each attribute is represented by the attribute code, rather than the attribute label. This is how the actual data appears:sku=MH01-XS-Black,size=XS,color=Black|sku=MH01-XS-Gray,size=XS,color=Gray|sku=MH01-XS-Orange,size=XS,color=Orange</pre>
When you understand the structure of configurable product data, you can edit the data or add new variations directly to the CSV file.
To learn more, see Complex Data.
Step 3: Edit the Data
In the following example, the set of XL sizes is copied and pasted into the worksheet to create a new set of product variations for a new size in each color.
Copy the set of product variations that you want to use as a template for the new products.
Copy Product Variations
Insert the copied rows records into the worksheet.
You now have two identical sets of the simple product variations.
Paste New Product Variations into CSV File
Update the data in the following columns of the new variations, as needed.
- sku
- name
- url_key
- additional_attributes
For this example, all the XL references are changed to XXL.
The next step is to update the information in the product_variations column of the configurable product record, so the new variations are included as part of the configurable product.
On the row with the configurable product record, click the cell that contains the product_variations data. Then in the formula bar, copy the last set of parameters, beginning with the pipe symbol.
product_variations
Paste the parameters to the end of the data and edit as needed for the new variations.
In this example, the sku and size parameters are updated for the new XXL size.
Before the data is imported back into the catalog, delete any rows that have not changed.
In this example, only the three new variations for the new size and the row with the updated configurable product are imported back into the catalog. The other rows can be deleted from the CSV file. However, make sure not to delete the header row with column labels.
Data Ready to Import
Save the CSV file.
The data is ready to import into the catalog.
The size of an import file cannot be larger than 2 megabytes.
Step 4: Import the Updated Data
On the Admin sidebar, go to System > Data Transfer > Import.
Under Import Settings, set Entity Type to Products.
Import Settings
Under Import Behavior, set Import Behavior to Add/Update.
Import Behavior
Under File to Import, click Choose File and navigate to the CSV file that you prepared for import and choose the file.
File to Import
In the upper-right corner, click Check Data.
If the file is valid, click Import.
Otherwise, correct any problems found in the data and try again.
Validation Results
When the import is complete, click Cache Management in the message at the top of the page and refresh all invalid caches.
The new product variations are now available in the catalog from the Admin and in the storefront. In this example, the hoodie is now available in size XXL for all colors.
- Mark as New
- Bookmark
- Subscribe
- Subscribe to RSS Feed
- Permalink
- Report Inappropriate Content
Re: Magento 2.4 configurable produt import problem
You can check the docs for the import configurable products in Magento 2.
Import configurable products in Magento 2.
Based on your question, You have added some attributes that will be required value and you are passing attribute value as empty.
If your attribute value us required, you need to pass value for that attribute to prevent error on import.
Magento 2 Blogs/Tutorial
- Mark as New
- Bookmark
- Subscribe
- Subscribe to RSS Feed
- Permalink
- Report Inappropriate Content
Re: Magento 2.4 configurable produt import problem
Thank you for this great guide!
However I have problems yet with import of Configurable products and I have tried everything I can think of.
Magento 2.4.3 and I use Excel to edit data.
This is what I do and I try to keep it as simple data as possible on an empty Magento installation.:
1. Create one configurable product within magento backend with two products variants. The configurable attribute ("Color") is set to dropdown, global and value required.
2. It works fine and everything is good.
3. Export the products.
4. Copy and paste the three rows in the csv file so that it is now six rows.
5. Edit the three new rows with new SKU, Name, url-key, configurable_variations fields according to the logic and instructions.
6. Import the products in Magento backend using "Add/Update" setting..
It now says "1. Please make sure attribute "color" is not empty. in row(s): 4, 5" during "Check Data" phase of import. These fields are not empty in the import file. The "additional_attributes" fields of those two rows are set to color=Black (on row 4) and color=Red (on row 5) exactly as in the first three rows obtained from the earlier export.
I am really stuck here since I need to import 1000+ configurable products when all is working and now I cannot even import one.
Any help or comments regarding this would be extremely appreciated!
Thanks!
- Mark as New
- Bookmark
- Subscribe
- Subscribe to RSS Feed
- Permalink
- Report Inappropriate Content
Re: Magento 2.4 configurable produt import problem
Sorry a typo in above text. The configurable attribute is color and not Color as I wrote in the text. color is what is used in the import file.
- Mark as New
- Bookmark
- Subscribe
- Subscribe to RSS Feed
- Permalink
- Report Inappropriate Content
Re: Magento 2.4 configurable produt import problem
I'm having the same issue as Goldenk, 'Check Data' indicates attribute values are 'empty', but they aren't....any thoughts? Attached is a screenshot of the Check Data error and a screenshot of the additional_attributes column in the product import spreadsheet with the last row expanded. As you can see, the attributes listed as empty in the error, color, collar_width, and leash_length, all have values in the spreadsheet.
Thanks,
Scott